How to assign users to specific department in the Healthcare portal.
Open the Users page under System Management (bell icon or hamburger menu). Take action based on if you are assigning a single user or multiple users. You must have Administrator user role to perform this function.
Single User
Locate the user to edit and select the pencil (edit) icon.
![]()
Use the Department drop-down list to select the department for that user. Click Save. The user will see only assets assigned to the same department.
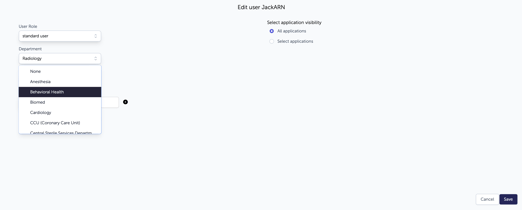
Multiple Users
The Bulk Edit feature is used for making Department changes to more than one user at a time. Locate and place a checkmark next to the users you want to include in the bulk edit. The button will remain grayed out until at least one selection is made. Choose Bulk edit users from the menu.

All selected users must be assigned to the same department.
Confirm the selected users in the pop-up window (the list scrolls) and select the Department from the drop-down list. Click Yes to save the changes; Cancel to end the edit process without changes.

A small confirmation pop-up will appear to confirm the changes. The selected users will now have visibility only to the assets assigned to that same department.
When a user is assigned to a department, it will impact which assets are seen from the Assets screen and in ProPAR; user will see only the assets assigned to the same department as the user.
It is not necessary that all users have a department assignment. Users who should have visibility and access to all assets, devices, and events should stay set to None for the department option.
