How to locate and view tag status, signal, and battery information from My Site.
The Tags tab in My Site provides a way to view tags and tag health, attach and detach tags, and link to individual asset movements and details (for the equipment to which the tag is attached). A location link also takes users to a Google map noting the tag’s location. A tag is a device (tag) that is adhered to a piece of medical equipment and provides wayfinding services.
When the Tags tab is opened the page defaults to a list of all tags.
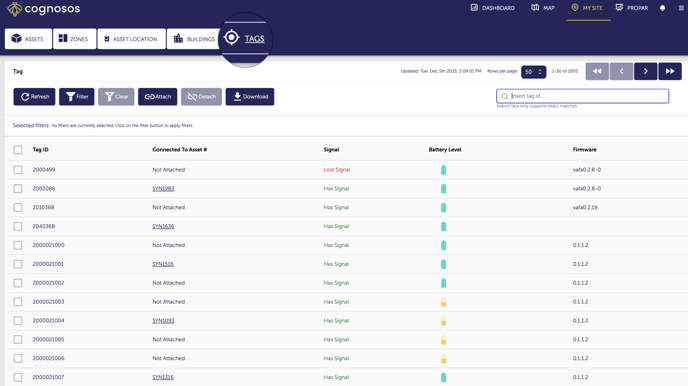
The Tag ID, Battery Level, and Firmware columns are sortable. Hover and click over the column you want to resort.
At any point the list can be saved to a file using the Download option in the Tag menu bar. This option downloads the data to a CSV file that can be saved to another location.
Tag and connection statuses may exhibit:
Has signal: Tag and asset are connected, and all operations are normal. No action needed.
Lost signal: Tag and asset are connected, but there is no communication between tag and gateway. Check battery level; ensure tag is operational; follow tag replacement protocol if necessary.
Not Attached: Tag is not associated to the asset in the Cognosos portal; attach tag.
Low or Critical Battery: Replace tag battery following battery replacement protocol.
An asset must have a ‘Has Signal’ status to report location and movement data to the Cognosos portal. Contact Customer Support if needed.
Locating Tags via Search
Locate a specific tag within the facility using the search feature located in the Tag menu bar. Unlike assets which can be searched by any attribute, the complete and correct tag ID needs to be input into the Search field.
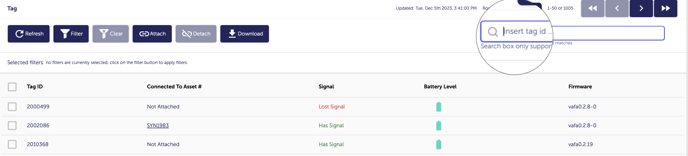
When the tag list refreshes the single tag will appear. Available actions for the device are dependent upon the tag status.

You must input the full and valid tag ID. Otherwise, the list will remain blank.
Select the X in the search field to clear the search and refresh the page to all tags.
Locating Trackers via Filter
Filters provide the ability to quickly locate tag(s) with a common factor within the facility. Unlike filtering assets, the tag filter provides pre-defined options (tag and battery operation status), and no new filters may be saved. Select the Filter button from the Tags menu and choose one or more of the pre-defined filters:
- Has Signal, Lost Signal refer to the tag (communication) status.
- Attached, Unattached indicate whether there is an assigned association to an asset.
- Critical/Low/Normal battery are regarding the tag’s battery level.

The tags list refreshes with tags meeting selected filters. Selected filters are shown above the resulting list.
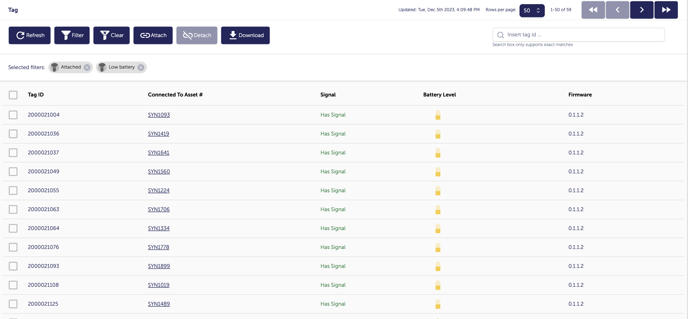
Take appropriate actions from there to open Asset Details or attach or detach tag. Click the X in the filters display to clear the filter and refresh the page. You can also select the Clear button in the Tag menu bar to clear filters and refresh the page.
