How to view & edit vehicle details in the Android app.
Open the Logistics Mobile App. Select Search icon.
Viewing Details
Use any of the filter or search options to narrow the display or locate a specific vehicle within the app. Search and filter queries generally default to the map display. You can change the view by clicking List at the top of the map, which is recommended to locate the specific vehicle ID more easily. When possible, use the barcode scanner option to streamline access to the vehicle within the app (you must be with the vehicle to use the barcode scanner).
Click the vehicle icon on the map or the list to display the vehicle details. From the results list, use the carat to display more information about the vehicle.


For the Vehicle Details tab, swipe up to view more information. Swipe down to close the details tab. On the list, use More/Less Details to expand/collapse information.
The yellow tag icon displays the last four (4) digits of the vehicle’s tag (tracker) number; refer to the Tag ID in the window for the full ID. The tag ID may not be changed except through replacing the tracker via the RTLS (portal or mobile app).
The Vehicle Details window contains information about the vehicle including make, model, VIN, color, asset ID and any other custom fields that have been set up in your system.
You may Subscribe or Navigate to the vehicle or set up a vehicle task (available actions may depend on vehicle and tag status).
Editing Details
Custom fields may be edited and are indicated by the pencil icon. Select the edit icon for the field you need to edit.
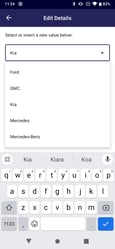
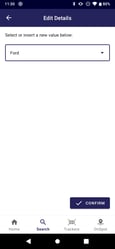
Select a different value from a list of previously entered attributes for that category. Choose Confirm.
Alternatively, clear the field and input a new attribute value and select the blue checkmark to the right of the keyboard to simultaneously add the new attribute and save the new value to the asset.

Edited values are displayed in Vehicle Details.
You must have a role of standard user or higher to make changes to vehicle details.
