How to use Search & Filters to find and view assets on the map.
Locating Assets via Search
Look up and locate any tagged asset within the facility using the search feature from the map menu bar. Search by any asset attribute (asset ID, description, asset type, etc.). Search by a single asset ID or multiple asset IDs. Use the Search option to quickly look up information about an asset, such as the asset tag ID, manufacturer model, asset ID.
Search helps you find a single record based on a particular value. Searching begins with nothing and adds to a list of results based on criteria that matches search input.
![]()
If you want to search for a specific zone, structure, or exit, use the search bar inside the left menu on the map.
 The system filters assets real-time as data is input. As such, a dynamic drop-down list will appear, changing to meet the criteria as it is input into the search field.
The system filters assets real-time as data is input. As such, a dynamic drop-down list will appear, changing to meet the criteria as it is input into the search field.
Click a specific asset from the list to refresh the map with the single asset showing. Note that you may need to select different structures/floors to display the asset since the map only shows one map layer at a time. Click the asset icon to show the asset information in the map's right menu.
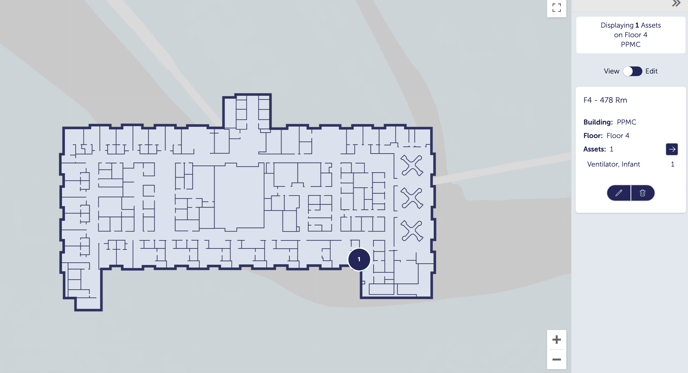
To search by multiple assets IDs at one time, copy and paste or download a list of asset IDs from My Site. Select Paste IDs next to the search field then use standard paste functionality to paste IDs in window.
 You can paste the asset IDs separated by a space, tab, comma, semicolon, or new line (as shown). Select Search to filter the map view based on the search criteria. Select Clear All to remove the asset IDs (keeps window open) or Cancel to close window and return to the map without changing the asset view.
You can paste the asset IDs separated by a space, tab, comma, semicolon, or new line (as shown). Select Search to filter the map view based on the search criteria. Select Clear All to remove the asset IDs (keeps window open) or Cancel to close window and return to the map without changing the asset view.
Searches applied to the map cross over to My Site Assets so view that page for a single list of all assets meeting the search criteria.
Locating Assets via Filters
Filters provide another mechanism for locating assets within the facility. Filters can be saved for future access to asset location information quickly and easily.
Filters create a list of records that meet a common value. Filtering begins from the full list of results and eliminates from that list based on which results do not match certain criteria. Multiple filters can be used at one time.
 Look for the Filters option on the top left of the map page. Use the carat to: (1) Choose a saved filter from the list, (2) Create a new filter from the drop-down list; or click the Filters button to open the New Filter dialog box.
Look for the Filters option on the top left of the map page. Use the carat to: (1) Choose a saved filter from the list, (2) Create a new filter from the drop-down list; or click the Filters button to open the New Filter dialog box.
Filters listed with a folder icon represent application wide filters (available for all users). Otherwise, the filter is only for the logged in user.
If the desired filter is already on the list, select it to run and display the results on the map. Otherwise, click the Filter button or Create a new filter from the drop-down list. For information on creating and saving filters from the map, refer to the Managing Asset Filters article.

Because the map displays one map layer (floor for example) at a time, you may need to select a different structure or floor to see all the filtered assets. Filters applied to the map cross over to My Site Assets so view that page for a single list of all assets meeting the filter criteria.
Click as asset icon on the map to display the asset information in the map's right menu.

Use the Clear Filters option to refresh the map to all assets.
Because the map displays one map layer (floor for example) at a time, you may need to select a different structure or floor to see all the filtered assets. Filters applied to the map cross over to My Site Assets so view that page for a single list of all assets meeting the filter criteria.
