How to attach and detach tags using an iOS mobile device.
To access functions available for the management of asset tags, open the mobile app
and select the Tags icon on the bottom.
From the screen:
• Locate nearby tags – automatically searches for and lists any active tags within range
• Check tag status – view tag health, location, asset information (if attached to an asset)
• Attach and detach tags – manage tag and asset associations

Locate Nearby Tags
The Nearby option automatically scans the area for tags that are near your current location. Click the Nearby option to get a list of tags that are within range.
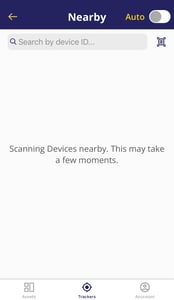
Check Tag Status
Use the scanner to scan the asset tag if you are physically with the asset; otherwise input the tag number in the tag number field. You must enter the correct and exact tag number or the system will not display the information. If you need more searching or filtering capabilities to locate a specific tag, use the My Site Tags page in the Cognosos portal.


Input unique asset tag number and hit Tag Status.
View battery level, status, and activity. Icons will change color depending on the status (teal, yellow, red). Scroll to view firmware information and access to updates (when available) along with information for the asset to which the tag is attached.
Use Clear All at the top to clear the tag status. Use the back arrow at the top or the Tags icon (bottom) to return to main Tags screen.
The (asset) tag and asset relationship must be defined in the system for the asset information (location, last movement, asset data) to get communicated to the Cognosos gateway and be available for operations such as ProPAR. Any time an asset tag is removed or changed, ensure that the asset<-> tag relationship has been properly defined.
Select Attach. Scan or manually input the tag and asset number. Both must be input. Select Attach Tag.

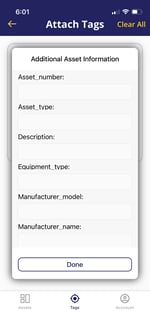
The Additional Asset Information screen opens. Input asset information using text fields and drop-down listsor enter new values as needed. These details help to ensure accurate asset tracking and reporting of information. Select Done when complete with details. Select Confirm. Look for attachment successful message towards bottom of screen or correct any errors.
The app returns to the Attach Tags screen.
To edit or add asset attributes after attaching a new asset, use the Cognosos portal from your desktop or laptop.
Before performing this function, ensure it is that action you want to take. Removing the association between the asset and tag will prohibit asset way-finding and data gathering.
Select Detach. Scan or manually input the tag or asset number. Select Detach Tag.

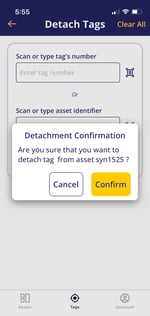
Choose Confirm to continue the detachment or Cancel to return to the Detach Tags screen. When confirmed, the tag and asset are disassociated.
When back at the Detach Tags screen clear a single value with the X in that field or select Clear All at the top.
The asset from which the tag was detached is no longer able to communicate with the RTLS. If the asset is still in service, make sure to attach a new (active) tag to the asset. As an alternate to detach and attach, use the Replace Tag option on the Cognosos portal.
