Learn how to view ProPAR room inventory & use pick list on an iOS mobile device.
If your ProPAR results do not yield expected rooms or assets, ensure your user profile is not associated with a specific Department. Department assignments will limit asset views in ProPAR. You must have a standard or higher user setting in your user profile to view ProPAR.
 Proactively track periodic asset replenishment (ProPAR) levels for rooms across the facility and view overall asset counts per room. Use the drop-down list at the top of the listing to select a different structure.
Proactively track periodic asset replenishment (ProPAR) levels for rooms across the facility and view overall asset counts per room. Use the drop-down list at the top of the listing to select a different structure.
If ProPAR rooms have not yet been set up in the portal the screen ProPAR screen will display a “No ProPAR found” message. Go to the Cognosos portal to configure ProPAR rooms.
If you expect to see a specific zone/room listed in ProPAR and do not, make sure the zone is defined as a ProPAR zone.
Use Search to locate a specific zone or set of zones. The list changes based on alphanumeric input. Select X in the Search field to refresh to all assets.

View ProPAR (asset inventory) details for any zone/room by selecting room name. Asset counts are displayed in a graphical format. Room details are shown on the top (name, building, floor, room type, room asset count, status).
Scroll the graph in its entirety by swiping left and right. Maximize the graph to a landscape view and minimize to return to portrait view.

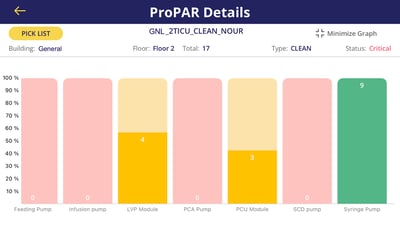
To view an asset’s PAR level details, tap the asset’s bar on the graph.
 Count = Actual asset count for room
Count = Actual asset count for room
Critical level = # of assets to render critical status for room
Warning level = # of assets to render warning status for room
Full level = Number of assets to equal 100% capacity in room
Using the Pick List
The Pick List provides a fast way for inventory runners to select items for pick up. The pick list includes the assets for that room and count of each. Make selections from the inventory list for the room.
You can select this option from the room’s graph in regular (minimized) or max views.


The pick list includes the assets for that room and count of each. Make selections from the inventory list for the room. Selections do not impact the inventory count; the list is simply for the inventory runner’s use. Inventory information is gathered through the real time tracking system with asset movement.
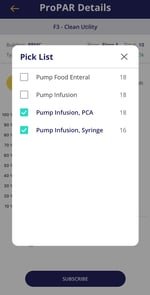
Use the X to close the Pick List and return to the bar graph.
For information on managing assets and levels, refer to the portal's ProPAR management article.
