How to use Search & Filters to find and view assets in My Site.
Locating Assets via Search
Look up and locate any asset within the facility using the search feature located in the Assets menu bar. Searching supports a wide array of attributes so that you can find the assets for which you are searching. The search function here operates the same way as on the Map.
![]()
Search by any asset attribute (asset ID, description, asset type, etc.). Search by a single asset ID or multiple asset IDs using the Paste IDs option. (Copy the asset IDs from any other program or download to a CSV from which to copy.)
As attribute values are input into the Search field, the asset list auto-refreshes displaying all assets that meet the search criteria. Matching criteria are highlighted within the asset list. An attribute can be the asset type, manufacturer name or model, asset ID. The Search field allows letters and numbers.
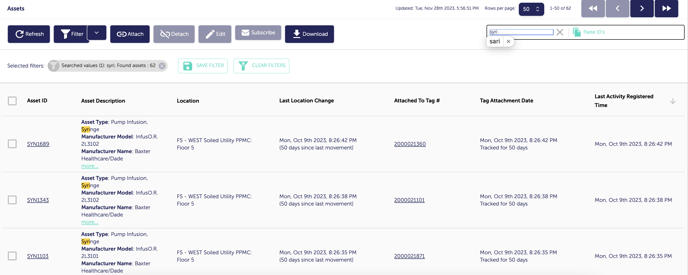
To clear the search filters, select the X in the Search field or in the Selected filters field. You can also select the Clear Filters option next to Selected Filters. The list will refresh to all assets. The map mirrors the searched data displayed on this page unless or until the search is cleared.
Use the more... link in Asset Description column to expand asset details. Select the Asset ID to open Asset Details for that asset.
Locating Assets via Filter
Filters provide another mechanism for locating assets within the facility. Open the Assets page and select the Filters carat to open the filters list. Select the filter name to view the results. Filters are maintained only for the user who created and saved the filter, unless it is an application-wide filter created by an Administrator (denoted with a folder).

Select the filter to refresh the Assets list to assets meeting the filter requirements. The filter settings display below the Assets menu.

From any filtered list, select the Asset ID to open Asset Details for that asset.
To create a new filter, select the Filters button from the top left to launch the Filter settings window. Alternatively, select the Filters carat to open the Filters drop-down list and click Create a new filter from the top.
The Filter dialog box opens. Select Filters and Select Filter Values columns data come from the asset attributes defined when the assets were set up in the RTLS portal. Select the criteria for the filter. You may have multiple selections within the Select Filters and Select Filter Values columns.

At any time during the selection process a filter may be removed by selecting the X next to the value in the Selected Filters column. Use the Clear All option to remove all filters that have been selected. Once filter criteria are defined, select Apply to filter the assets list on the Assets page.
Once filter criteria are applied, the selected filter values display adjacent to the Filters option. Save or clear the filters from here. Clear a single filter by selecting the X next to that item; remove all by selecting Clear Filters.
In the Save Filter pop-up window input a name for the filter. If you are an Administrator user, choose the Application-Wide (all users) or User-Only radio dial. Select Save. Choose Cancel if you do not want to save the filter for future use.
![]()

Once filter is saved, it displays in the drop-down list on both the My Site Assets and Map views (portal and mobile app). If a filter is Application-Wide, it is available to all users; when set as user only (or created by a non-Administrator level user), it is displayed only for the logged in user who created the filter.
Information on managing filters can be found in this article.
